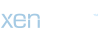Obs Ekran Yakalama Nasıl Yapılır?
Obs (Open Broadcaster Software), özellikle yayıncılar ve içerik üreticileri için oldukça popüler bir araçtır. Bu yazıda, Obs aracılığıyla ekran yakalamanın nasıl yapıldığını adım adım açıklayacağım.
1. Obs İndirme ve Kurulum
İlk adım olarak, Obs'u resmi web sitesinden indirip bilgisayarınıza kurmanız gerekiyor. İndirme ve kurulum işlemi oldukça basittir ve genellikle yönergeleri takip ederek hızlıca tamamlanır. Obs'un hem Windows hem de macOS için sürümleri bulunmaktadır.
2. Obs'u Açma ve Ayarlar
Obs'u başlattıktan sonra, ekran yakalamaya başlamadan önce bazı ayarları yapmanız gerekecek. Ayarlar bölümünde, video ve ses ayarlarınızı kontrol edebilir ve gerektiğinde düzenleyebilirsiniz. Özellikle, çözünürlük, kare hızı ve ses kaynağı gibi parametreleri doğru şekilde ayarlamak önemlidir.
3. Ekran Yakalama Kaynağını Eklemek
Obs'ta ekran yakalama işlemine başlamak için, bir ekran kaynağı eklemeniz gerekmektedir. Bu, Obs'a hangi ekranı veya pencereyi kaydedeceğini söylemeniz anlamına gelir. Ekran kaynağını eklemek için, sahne bölümünde "+" simgesine tıklayıp "Ekran Yakalama" seçeneğini seçmeniz yeterlidir.
4. Ekran Yakalama Ayarları
Ekran yakalama ayarlarına geçmeden önce, hangi ekranı veya pencereyi kaydedeceğinizi seçmelisiniz. Obs size mevcut tüm ekranları veya pencereleri gösterecek ve istediğinizi seçebilirsiniz. Ardından, ekran kaynağınızın boyutunu ve konumunu ayarlayabilirsiniz.
5. Ekran Yakalama Kaydına Başlama
Tüm ayarları yaptıktan sonra, ekran yakalama işlemine başlayabilirsiniz. "Başlat Kayıt" veya "Yayınla" düğmesine tıklayarak kaydı başlatabilirsiniz. Obs, seçtiğiniz ekranı veya pencereyi kaydetmeye başlayacak ve belirttiğiniz ayarlara göre bir video dosyası oluşturacaktır.
6. Kaydı Durdurma ve Kaydedilen Dosyayı Bulma
Ekran yakalama işlemi bittiğinde, kaydı durdurmak için "Dur Kayıt" veya "Yayını Durdur" düğmesine tıklamanız yeterlidir. Kaydedilen video dosyasını bulmak için, Obs'ta "Dosya" veya "Yayın" menüsündeki "Kayıtlar" bölümüne gidin. Burada, kaydedilen videolarınızı görebilir ve istediğiniz yere kaydedebilirsiniz.
Benzer Sorular ve Cevaplar
Soru: Obs'ta ekran yakalamak için en iyi ayarlar nelerdir?
Cevap: En iyi ayarlar, kullanım senaryonuza ve bilgisayarınızın özelliklerine bağlıdır. Genellikle, yüksek çözünürlükte ve yüksek kare hızında kayıt yapmak istiyorsanız, bilgisayarınızın donanımına uygun ayarlar seçmelisiniz.
Soru: Obs'ta yalnızca belirli bir pencereyi nasıl kaydedebilirim?
Cevap: Obs'ta yalnızca belirli bir pencereyi kaydetmek için, "Ekran Yakalama" kaynağını ekledikten sonra, "Pencere Yakalama" seçeneğini seçerek istediğiniz pencereyi seçebilirsiniz.
Soru: Obs ekran kaydı sırasında performans sorunları yaşıyorum, bunu nasıl düzeltebilirim?
Cevap: Performans sorunları genellikle bilgisayarınızın donanımıyla ilgilidir. Daha düşük çözünürlükte veya kare hızında kayıt yaparak veya arka planda çalışan diğer programları kapatıp kaynakları serbest bırakarak performansı artırabilirsiniz.
Obs kullanarak ekran yakalama oldukça basit ve esnektir. Bu adımları takip ederek, kendi ekran kayıtlarınızı kolaylıkla oluşturabilirsiniz.
Obs (Open Broadcaster Software), özellikle yayıncılar ve içerik üreticileri için oldukça popüler bir araçtır. Bu yazıda, Obs aracılığıyla ekran yakalamanın nasıl yapıldığını adım adım açıklayacağım.
1. Obs İndirme ve Kurulum
İlk adım olarak, Obs'u resmi web sitesinden indirip bilgisayarınıza kurmanız gerekiyor. İndirme ve kurulum işlemi oldukça basittir ve genellikle yönergeleri takip ederek hızlıca tamamlanır. Obs'un hem Windows hem de macOS için sürümleri bulunmaktadır.
2. Obs'u Açma ve Ayarlar
Obs'u başlattıktan sonra, ekran yakalamaya başlamadan önce bazı ayarları yapmanız gerekecek. Ayarlar bölümünde, video ve ses ayarlarınızı kontrol edebilir ve gerektiğinde düzenleyebilirsiniz. Özellikle, çözünürlük, kare hızı ve ses kaynağı gibi parametreleri doğru şekilde ayarlamak önemlidir.
3. Ekran Yakalama Kaynağını Eklemek
Obs'ta ekran yakalama işlemine başlamak için, bir ekran kaynağı eklemeniz gerekmektedir. Bu, Obs'a hangi ekranı veya pencereyi kaydedeceğini söylemeniz anlamına gelir. Ekran kaynağını eklemek için, sahne bölümünde "+" simgesine tıklayıp "Ekran Yakalama" seçeneğini seçmeniz yeterlidir.
4. Ekran Yakalama Ayarları
Ekran yakalama ayarlarına geçmeden önce, hangi ekranı veya pencereyi kaydedeceğinizi seçmelisiniz. Obs size mevcut tüm ekranları veya pencereleri gösterecek ve istediğinizi seçebilirsiniz. Ardından, ekran kaynağınızın boyutunu ve konumunu ayarlayabilirsiniz.
5. Ekran Yakalama Kaydına Başlama
Tüm ayarları yaptıktan sonra, ekran yakalama işlemine başlayabilirsiniz. "Başlat Kayıt" veya "Yayınla" düğmesine tıklayarak kaydı başlatabilirsiniz. Obs, seçtiğiniz ekranı veya pencereyi kaydetmeye başlayacak ve belirttiğiniz ayarlara göre bir video dosyası oluşturacaktır.
6. Kaydı Durdurma ve Kaydedilen Dosyayı Bulma
Ekran yakalama işlemi bittiğinde, kaydı durdurmak için "Dur Kayıt" veya "Yayını Durdur" düğmesine tıklamanız yeterlidir. Kaydedilen video dosyasını bulmak için, Obs'ta "Dosya" veya "Yayın" menüsündeki "Kayıtlar" bölümüne gidin. Burada, kaydedilen videolarınızı görebilir ve istediğiniz yere kaydedebilirsiniz.
Benzer Sorular ve Cevaplar
Soru: Obs'ta ekran yakalamak için en iyi ayarlar nelerdir?
Cevap: En iyi ayarlar, kullanım senaryonuza ve bilgisayarınızın özelliklerine bağlıdır. Genellikle, yüksek çözünürlükte ve yüksek kare hızında kayıt yapmak istiyorsanız, bilgisayarınızın donanımına uygun ayarlar seçmelisiniz.
Soru: Obs'ta yalnızca belirli bir pencereyi nasıl kaydedebilirim?
Cevap: Obs'ta yalnızca belirli bir pencereyi kaydetmek için, "Ekran Yakalama" kaynağını ekledikten sonra, "Pencere Yakalama" seçeneğini seçerek istediğiniz pencereyi seçebilirsiniz.
Soru: Obs ekran kaydı sırasında performans sorunları yaşıyorum, bunu nasıl düzeltebilirim?
Cevap: Performans sorunları genellikle bilgisayarınızın donanımıyla ilgilidir. Daha düşük çözünürlükte veya kare hızında kayıt yaparak veya arka planda çalışan diğer programları kapatıp kaynakları serbest bırakarak performansı artırabilirsiniz.
Obs kullanarak ekran yakalama oldukça basit ve esnektir. Bu adımları takip ederek, kendi ekran kayıtlarınızı kolaylıkla oluşturabilirsiniz.